Creatives
Creatives are the actual ads shown to your audience. You can add as many creatives as you like, and you can add them at any time.
Depending on the type of campaign you are setting up, different creative options are available. You can upload images in different sizes, design your ads from scratch, use creatives from a third-party provider or upload videos.
Before your ad can be shown to audiences it is reviewed by the publisher and either approved or rejected. You will find the publisher’s Creative Approval Policy in the creative wizard.
Creative types
There are basically four types of creatives you can use for your campaigns.
Image ads
Image are ads are shown to your audience as a single image. Often referred to as “banner” advertising. They usually tend to take on the form of horizontal banners at the top or center of a page or as vertical banners in the side margins of a page.Video ads
Video ads are eye-catching, entertaining, and great for telling a complex story that an image ad simply can’t do.Native ads
Native ads are a special type of ad which will adopt to the look and feel of the website and context it is shown in.Third Party Scripts
Snippets of code which serve your ads from a third-party ad server.
Depending on how you want to reach your audience, the creative options at your disposal change. You will find that when setting up your campaign, the choices you make will automatically make the creative types available which are most suited for your campaign.
It means creatives types like image ads, video, native, etc. but also carousel ads, text ads, search ads can be available depending on how you want to reach your audience.
Add your Creatives
You can add creatives from the Create Campaign wizard and from the Campaign details.
Create Campaign > Creatives > Add Creative.
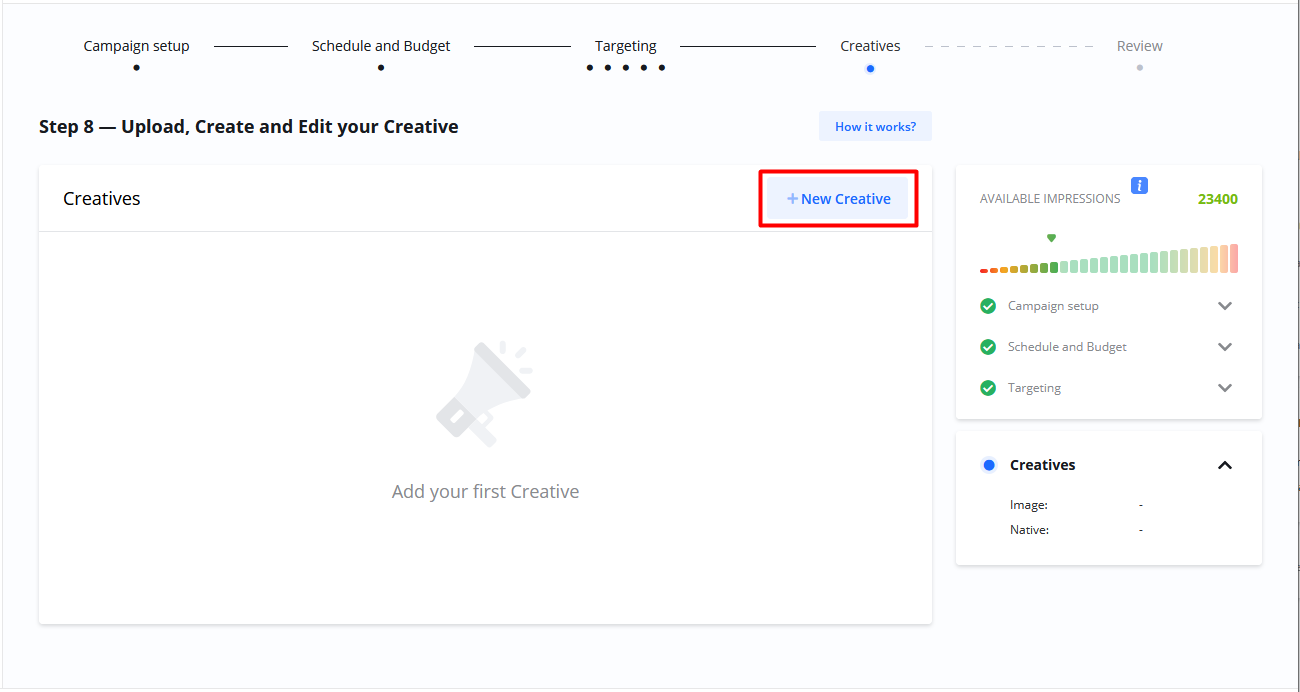
Campaign details > Creatives > New Creative

Creative Type
In this step you choose if you want to create a new ad or use a creative you have previously used.
Depending on what type of campaign you are creating, the available creative types will change.
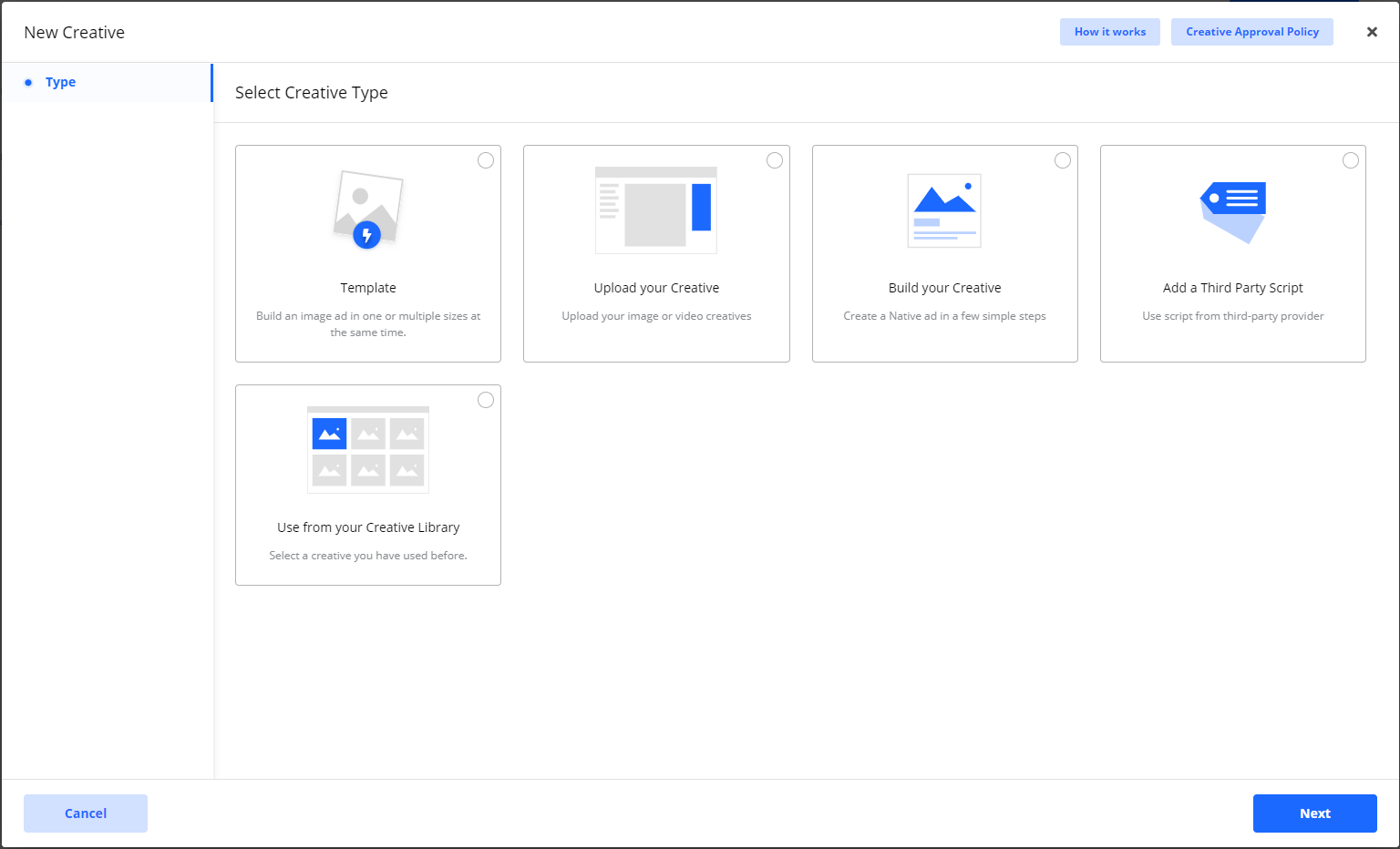
All options for Creative Type are below.
Remember, depending on how you want to reach your audience, the creative options at your disposal change.
It means the selections you make in the Campaign setup step automatically make the creative types available which are most suited for your campaign.
Creative Builder (Image Ads)
By using a template you can create image ads in different sizes at the same time.
You add texts and images separately and have full control over which sizes you want to use.
Creating your ad in multiple sizes by using a template is a great way to increase the visibility and performance of your campaign. As an added benefit image ads created using a template only have to be approved once, greatly simplifying workflow. Read more how to use this tool here.
Creative Builder (Native ads)
Select this option if you want a fast way to create a native ad which blends into the context where it is shown. Just as the Creative Builder for Image ads you add texts and images separately.
Upload your Creative
If you already have the ad you want to use, this option is for you. You can upload:
Image ads
If you already have a finished ad as an image. Image ads usually contains both image and text.
Read about image ads upload here.Video ads (if available)
Finished video ads at a fixed length, usually 10, 15, 20 or 30 seconds.
Add a Third Party Script
Choose this when your ad is served by a third party provider. How to use Third Party scripts here.
Use from your Creative Library
If you want to use an ad you have used before, in your Creative Library you find all creatives you have created. You can use this as a fast track to add an already approved creative, or copy an ad you have used before without having to re-create it from scratch.
All about your Creative Library here.
Creative statuses
After adding your creative to your campaign, each creative must be approved before your ad can be shown to audiences.
Here are all creative statuses and how they affect your workflow:
Creatives statuses
When you first add a creative it is in DRAFT status.
When a new campaign is confirmed/payed by you, or you add a new creative to an existing confirmed campaign, the creative is UNDER REVIEW.
For creatives Under Review, the publisher will get both an in app and email notification about it, and your creative will be either Approved or Rejected.
You will be notified by email if your creative is approved or in case of rejection, the reason why it was not approved. If your creative is rejected you can copy it and make changes or add a new creative.
Approved creatives automatically go to ACTIVE.
Active creatives are ready to be served after campaign start date.ACTIVE creatives can be PAUSED and RESUMED by you at any time.
If all creatives under a campaign are paused the campaign status will change to PAUSED.
For uploaded Video creatives there is an additional status PROCESSING.
During Processing the publisher is making sure your video is entered in the ad-server correctly.When you use an already Approved creative from your Creative Library, the creative will automatically be approved for all campaigns where you use it.
When is my campaign live?
A campaign will automatically be LIVE when the Start date is reached and at least one creative under the campaign is APPROVED. Approved creatives under a campaign are shown with status ACTIVE.
When a campaign is LIVE all ACTIVEcreatives under the campaign will be shown to you audience.
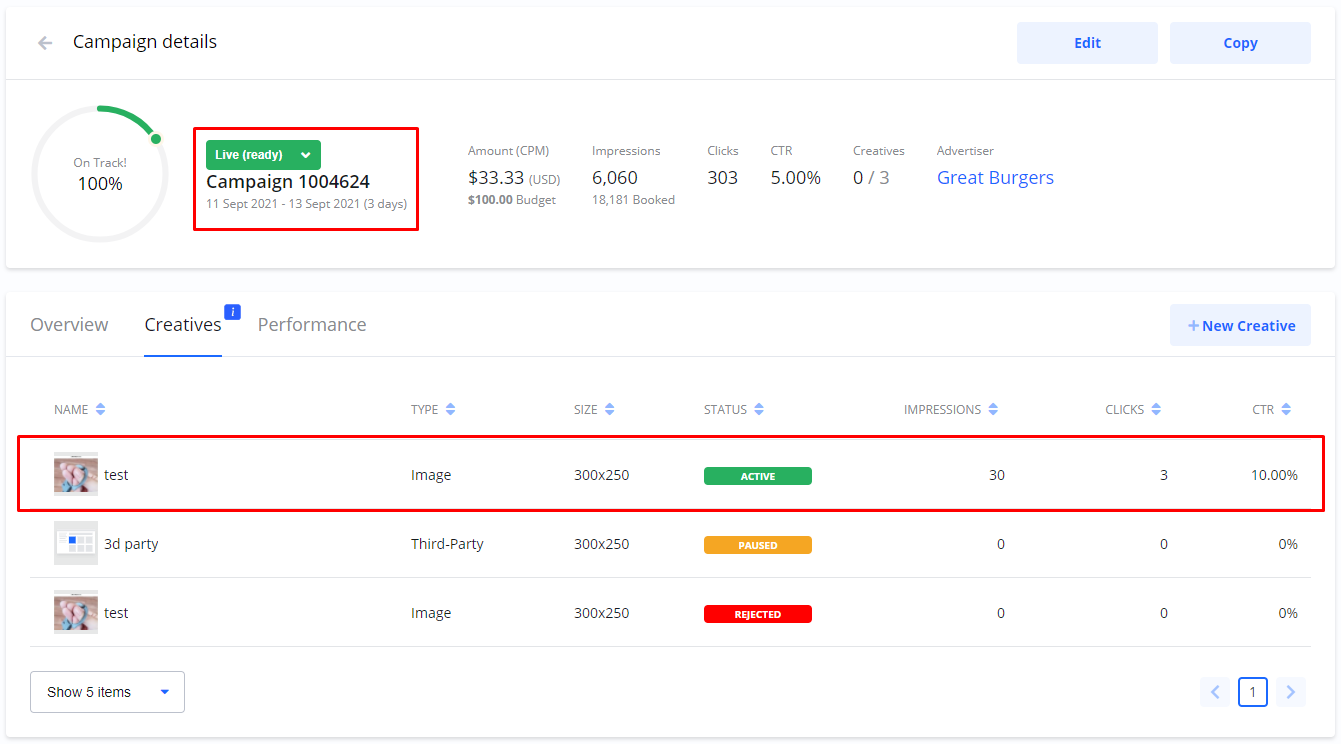
Pause/Resume creatives
You can pause any creative at any time. Pausing means the ad will stop being shown to anyone.
You can pause individual creatives or pause all of them by pausing the campaign.
Pause all creatives in a campaign
Select a LIVE campaign you wish to pause.
On the Campaign details page select Pause from the status drop-down.
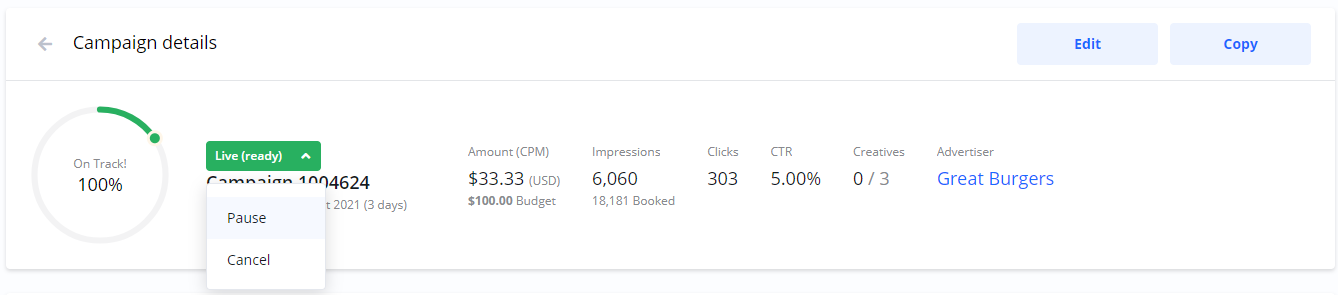
When you pause a campaign, all creatives for the campaign will stop being shown to anyone.
The campaign status changes to PAUSED.
Pause individual creatives
Select a LIVE campaign.
On the Campaign details page select the tab Creatives.
Select the Pause icon on any ACTIVEcreative you wish to pause.
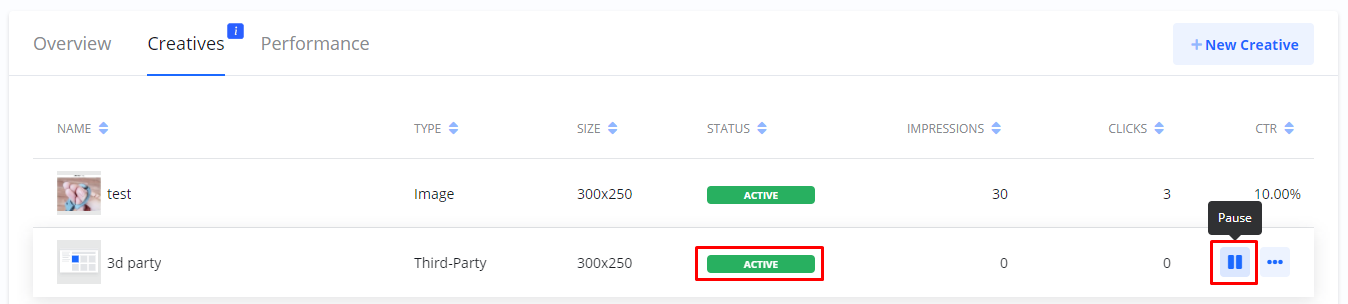
When you pause an individual creative, the creative status changes to PAUSED.
If your campaign was LIVE, and this was the only ACTIVE creative, the campaign status also changes to PAUSED.
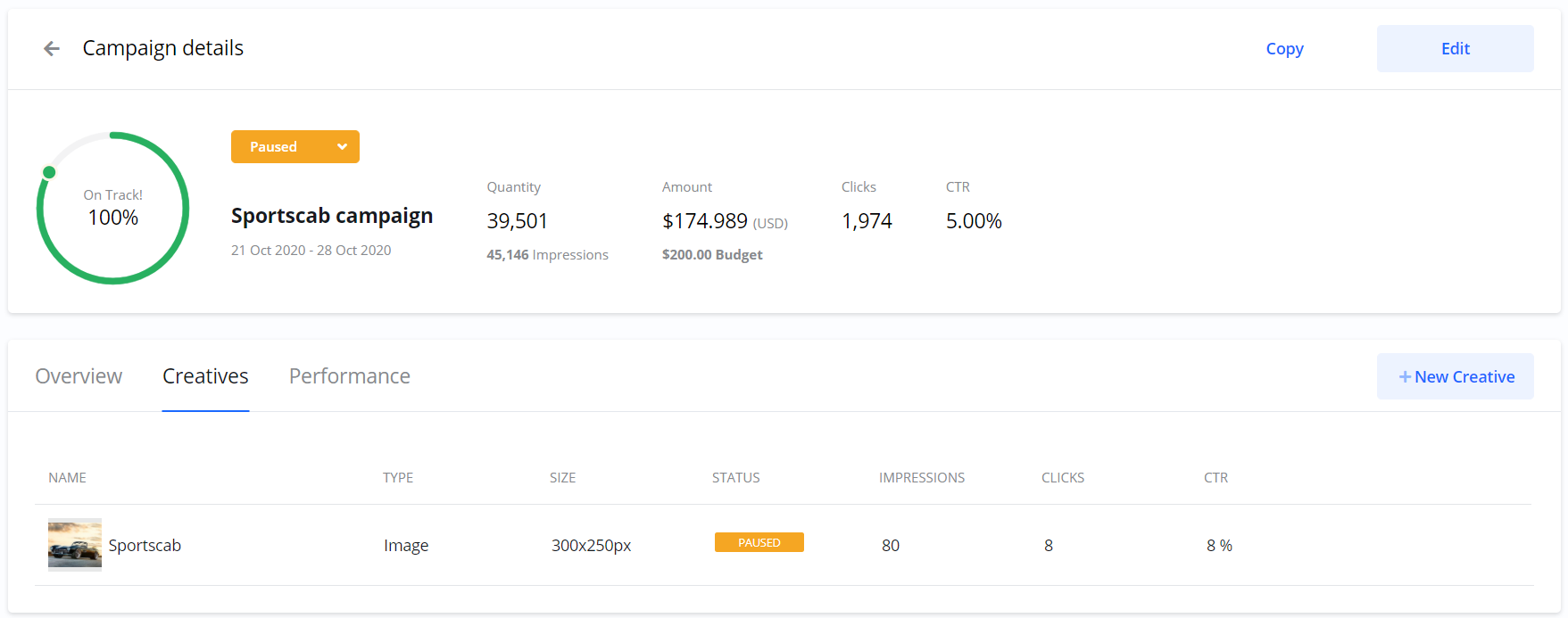
IMPORTANT NOTE FOR RE-USED CREATIVES
If you have re-used a creatives on multiple campaigns, the creative will be paused only on the campaign you are pausing it from. The creative will continue being shown to audiences on the other campaigns.
Resume a paused campaign
If a campaign is paused you have to Resume it before your ads can be shown again.
Open Campaign details on any PAUSED campaign and select Resume from the status drop-down.
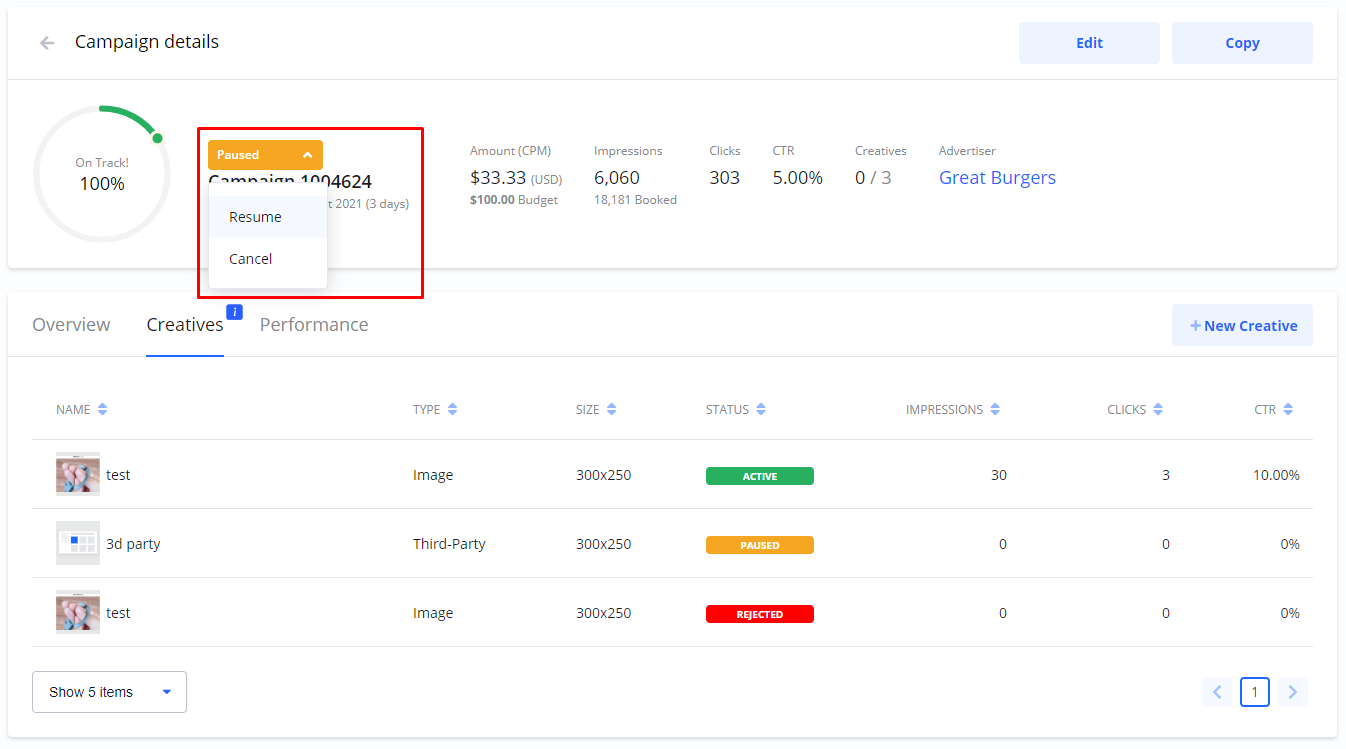
If the campaign start date has passed, the campaign status changes to LIVE and all ACTIVE creatives for this campaign will start being shown to your audience.
Resume paused creatives
You can Resume a paused creative whenever you like. When you do, the creative status changes to ACTIVE.
If the campaign was PAUSED you have to select Resume from the campaign status drop-down before your ads will be shown again.
ACTIVE creatives will again be shown to your audience when the campaign is LIVE.

REMEMBER!
Paused campaigns must be resumed by you manually before your ads will be shown again.