Upload Image ads
If you want to create your ad from just one image or a video you already have created, you can do so by the option Upload your Creative.
You add creatives directly from the Wizard or under Campaign details > Creatives.
Select New Creative
Select Creative Type appropriate for your campaign.
For image and video creatives, select Upload your Creative.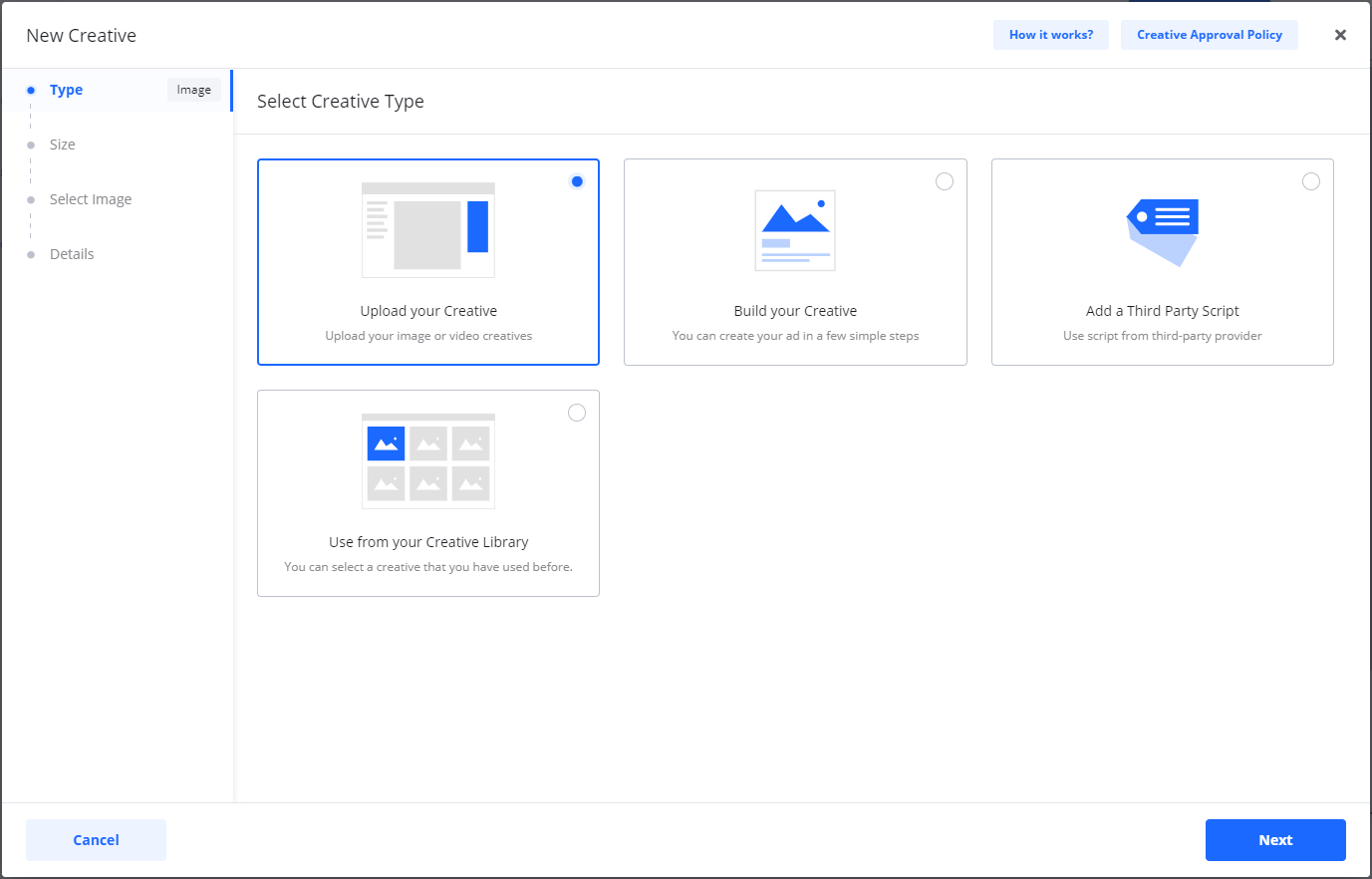
If the Type of creative you are looking for is not available, check the previous step in the Wizard to see which are the Available Creatives.
Select Format.
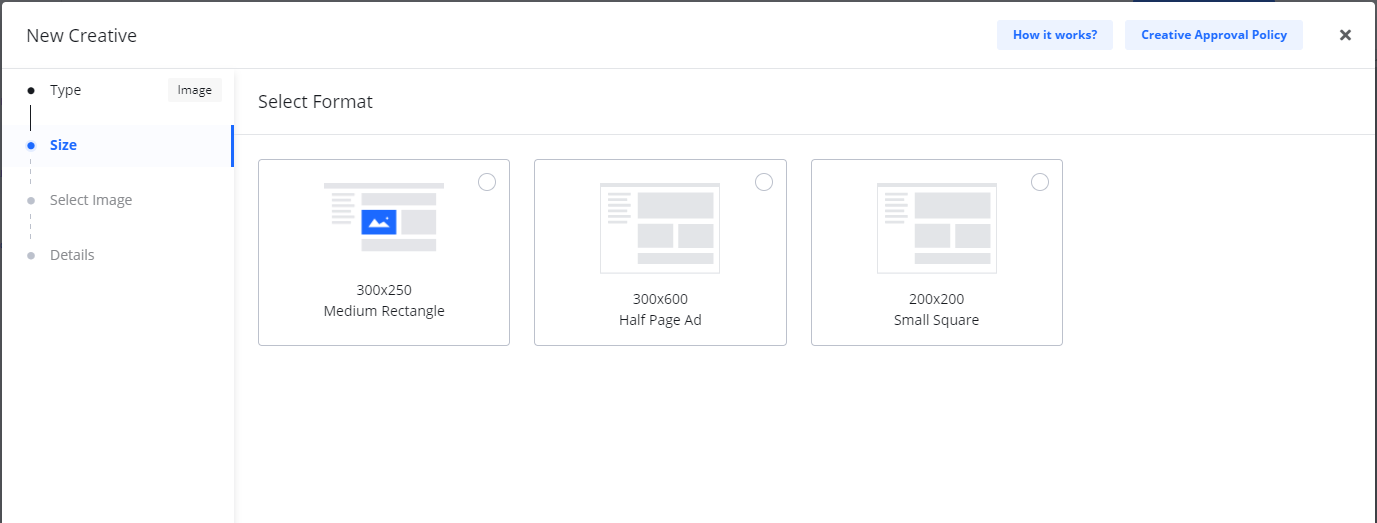
If the format you are looking for is not available, check the Campaign setup step in the Wizard to see which creatives are available.Select the image for your ad.
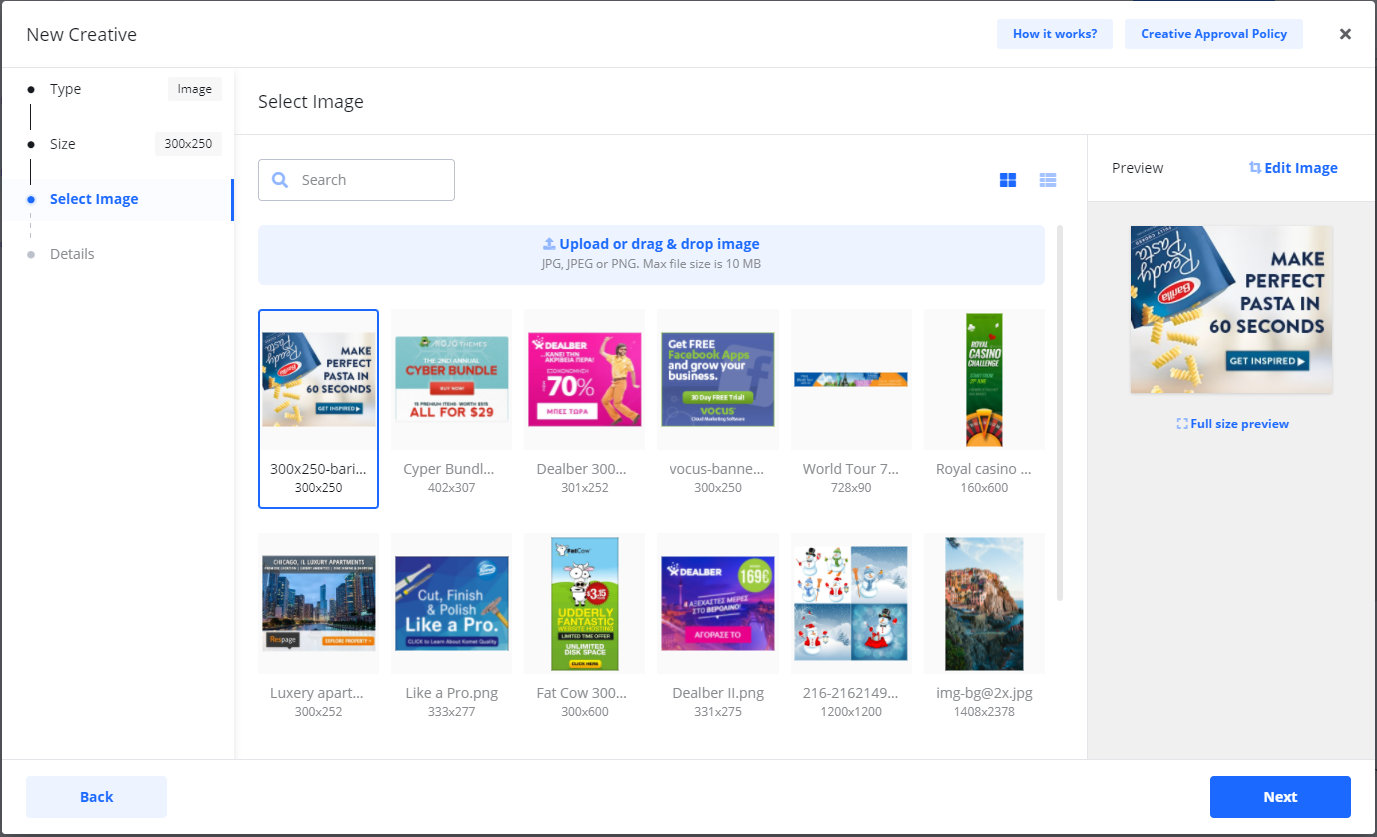
You can:
- Upload an image from your computer.
- Drag an image from your desktop.
- Select and image from your previously used images.You can adjust and crop the image by the Edit image link.
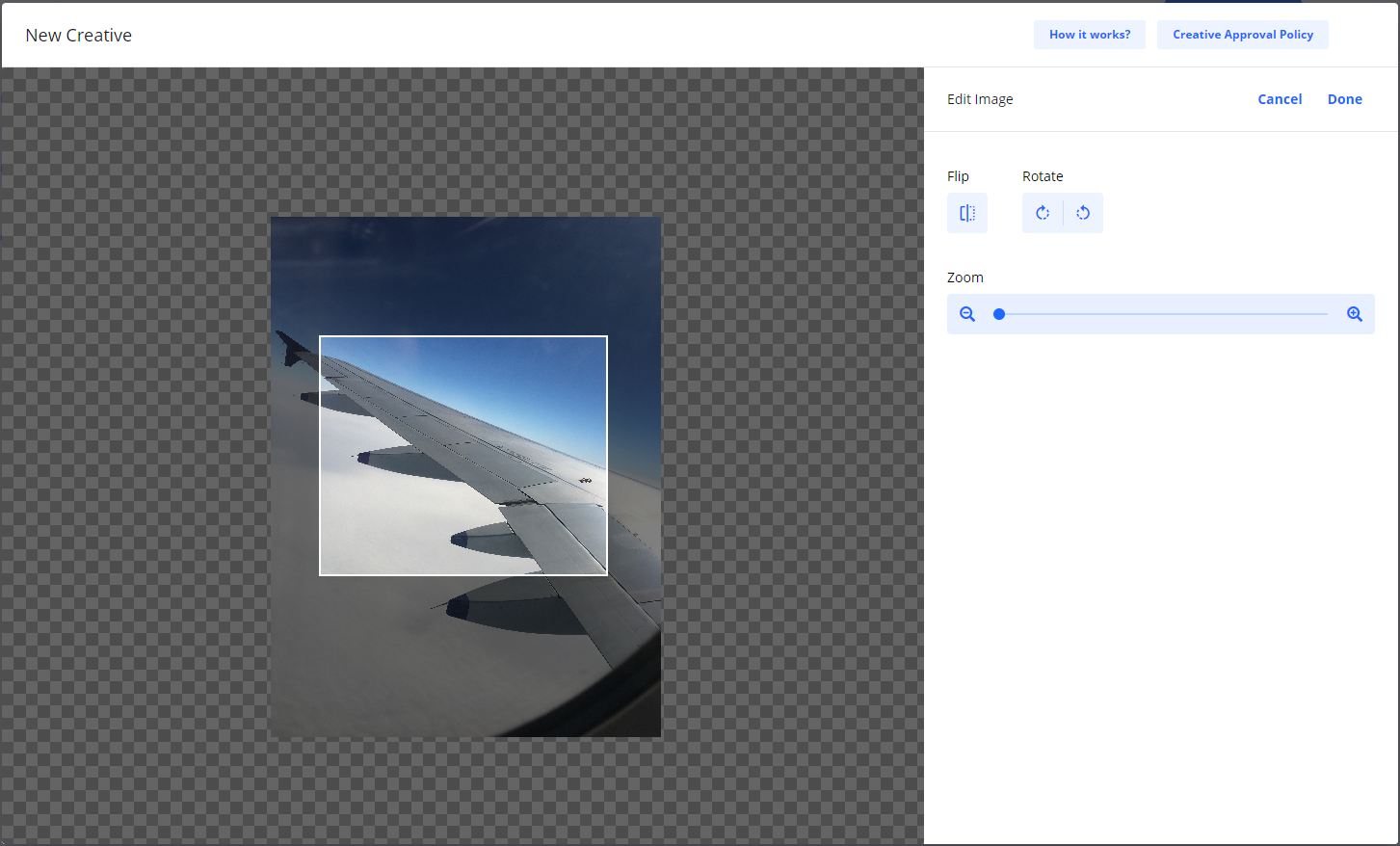
Click Next.
Add Details:
- Creative Name (only you will see this)
- Destination URL (the page your audience will be redirected to when they click your ad)
- Third-party tracking URL (optional)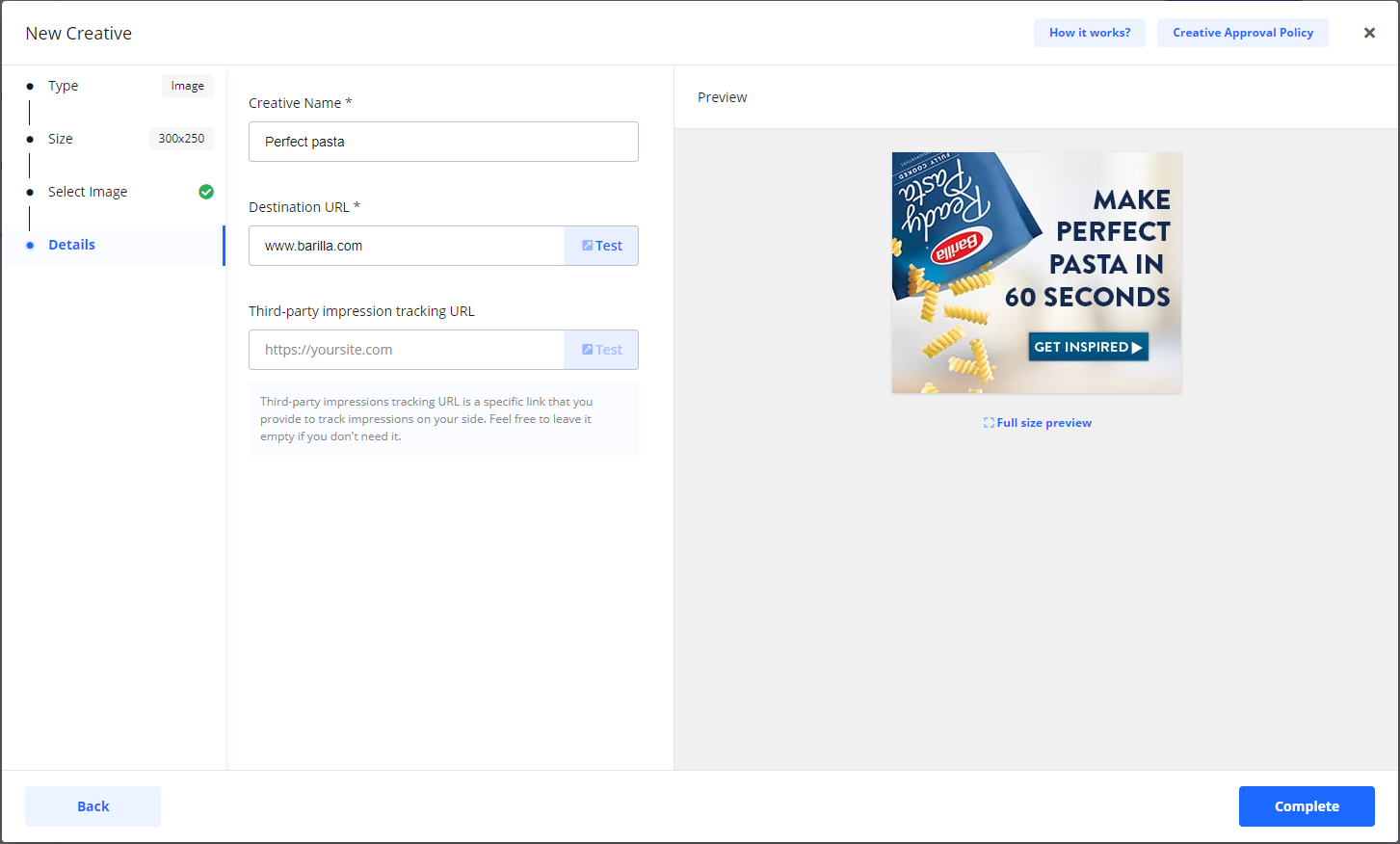
Select Complete when you are done.
Your new creative is shown in the list.

Creative statuses:
If your campaign is checked out by card or set for invoice payment, the status for new creatives will be Under Review. Creatives with this status are automatically sent for approval.
If you have not yet checked out the campaign, the status of new creatives will be Draft.
When you check out a campaign, Draft creatives under the campaign will change status to Under Review and is sent for approval.
Power tip for image ads!
TIP: By adding creatives to as many as possible of the available sizes, your campaign has a higher chance of reaching it’s goal.
Check our Creative Builder! From one template you can create multiple image ads in different sizes at the same time. This will greatly increase your ads visibility and performance.